【Python 第1课】安装
在Windows系统上安装Python的方法还算简单,就比平常装个软件稍稍麻烦一点点。(Mac 也差不多)
1.下载
进入Python的官方下载页面 https://www.python.org/downloads/,你会看到下载按钮和一堆下载链接。我们就直接选“Download Python 3.7.3”(选最新的即可),如果没有自动下载,64位系统的同学可以选下面那个“Windows x86-64 executable installer”。如果你不是百分百确定自己是64位系统,请装非64位版本“Windows x86 executable installer”。
由于Python 3是今后的主流,不建议安装Python 2。不过想用 py2 版本也可以,请在公众号回复关键字 2v3,查看一篇关于2和3之间的一些变化注意事项。
(若遇到无法下载或在安装时出现错误,可加交流群(群号见首页)寻求帮助)
2. 安装
下载之后,就和装其他软件一样,双击,一路Next,想换安装路径的同学可以换个位置。但不管换不换,请把这个路径复制下来,比如我的是“C:\python37\”,后面要用到它。另外有个要注意的是,如果有“add python.exe to path”这个选项,请选中它,会让你省不少事。(不同版本这里略有差异)
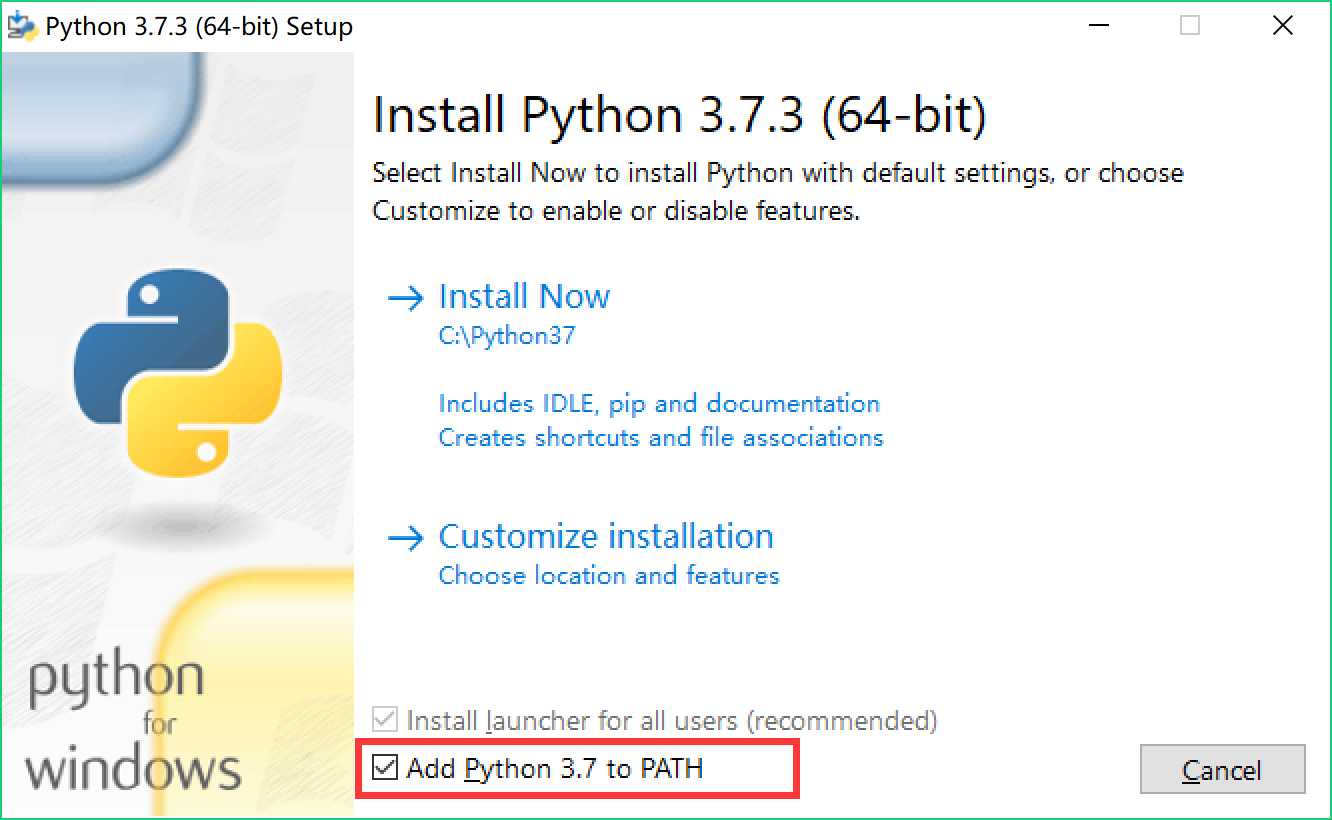
3. 运行
安装完之后,你应该可以在开始菜单的程序里找到 Python 的文件夹了。里面有一个叫做 IDLE 的程序,点击它,就进入了 Python 的开发工具。
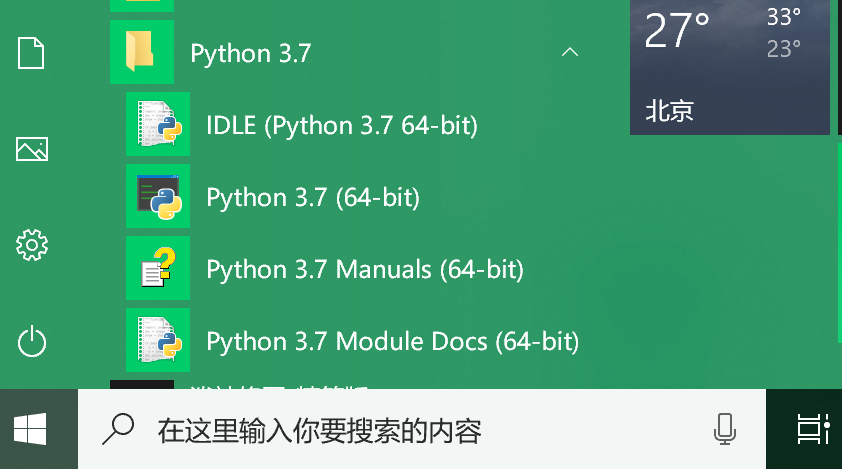
能打开 IDLE,看到里面输出的版本提示信息,就完成 Python 的安装了。
接下来,你就可以写下那句程序员最爱的
print('Hello World')向Python的世界里发出第一声啼哭。注意:单引号、双引号都可以,但引号和括号都一定要用英文的标点!
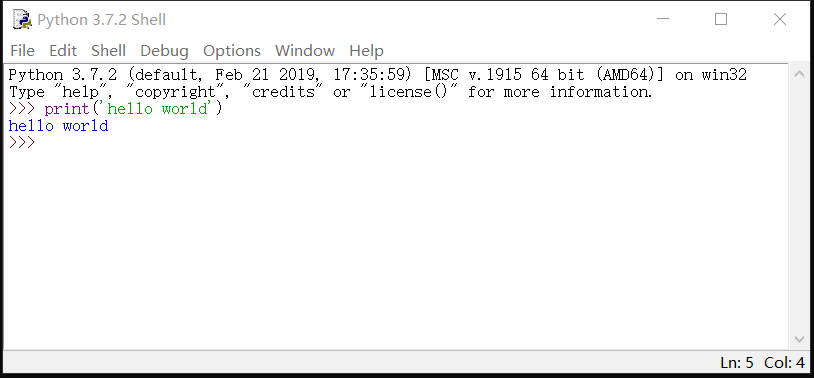
特别说明:有时候,虽然 python 正常安装完毕,但是打开 IDLE 的时候会报错,或者无法正常使用。这时候,首先把报错信息在网上搜索一下,通常都会找到解决方案。如果不行,可以考虑换个早一点的python版本,比如 3.5、3.4 之类的重新安装下(不影响学习)。仍然不行的话,可以考虑再多安装一个 pycharm 软件来写代码(详细说明可在公众号回复关键字 pycharm)。你也可以去我们的论坛上寻求帮助。
4. 配置命令行(可选)
说明:完成前3步,你就已经可以开始写 Python 了,所以如果接下来的这一步让你感到头大,可以暂时忽略,基本不影响初期的学习。而且如果你上一步按照我说的,选上了“add python.exe to path”,此步骤就已自动完成。这一步的目的是设置环境变量,它的目的是让你能够在系统的命令行里运行 Python,具体是什么意思我暂时先不说得太复杂,大家照着做就好。
右键单击我的电脑,依次点击"属性"->"高级"->"环境变量"(或者直接通过开始菜单的搜索栏搜索“环境变量”进入),在“系统变量”表单中点击叫做 Path 的变量,然后编辑这个变量,把“;C:\Python37\”,也就是你刚才复制的安装路径,用英文分号和前面已有的内容隔开,加到它的结尾。然后点确定,点确定,再点确定。完成。
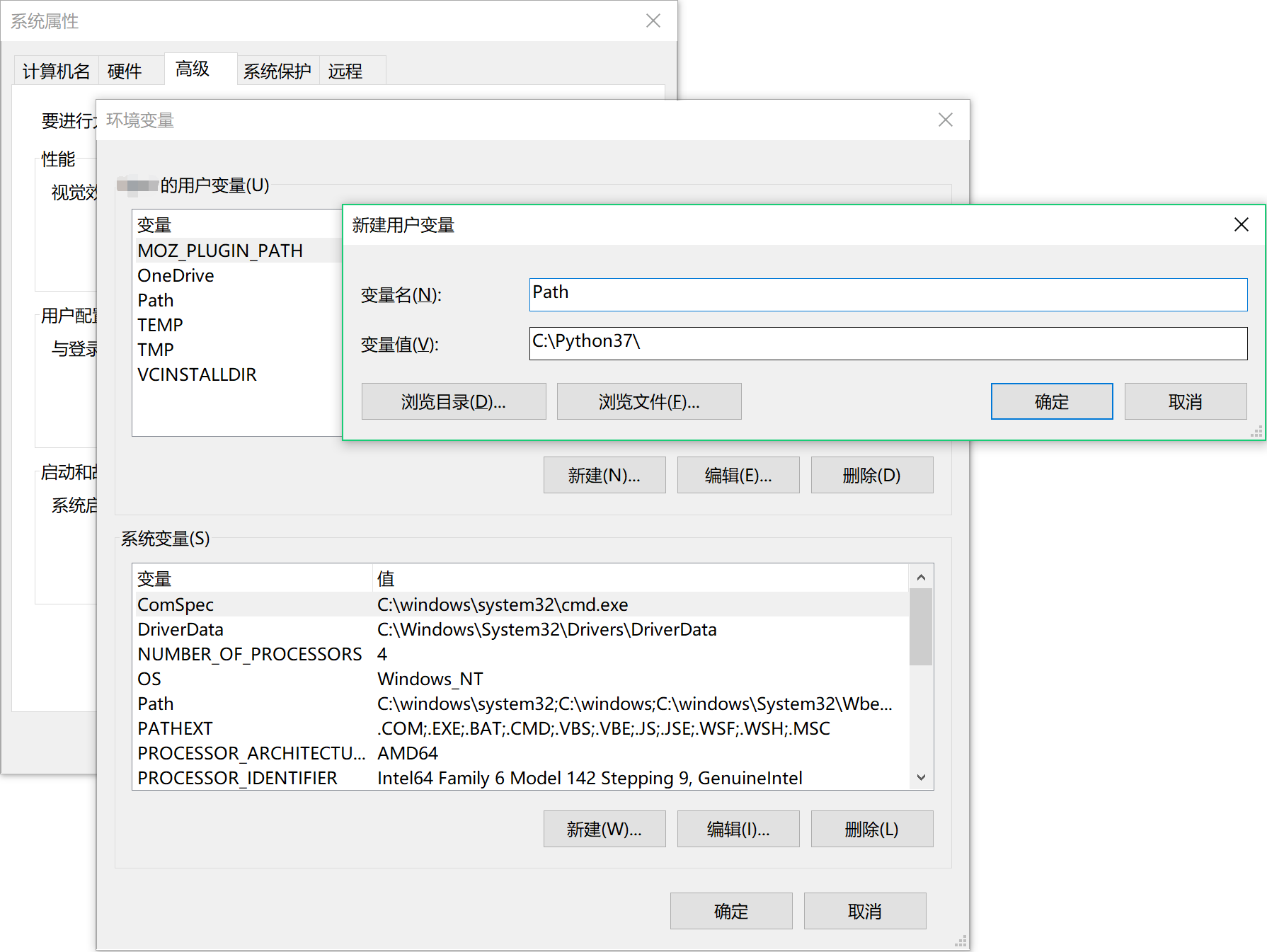
怎么知道你已经配置成功安装了呢?这时候你需要打开命令行,或者叫命令提示符、控制台。方法是:点击开始菜单->程序->附件->命令提示符;或者直接在桌面按快捷键“Win+r”,Win键就是Ctrl和Alt旁边那个有windows图标的键,输入cmd,回车。这时候你就看到可爱的黑底白字了。
在命令行里输入python,回车。如果看到诸如:
Python 3.7.3 (v3.7.3:ef4ec6ed12, Mar 25 2019, 22:22:05) [MSC v.1916 64 bit (AMD64)] on win32
的提示文字,恭喜你!
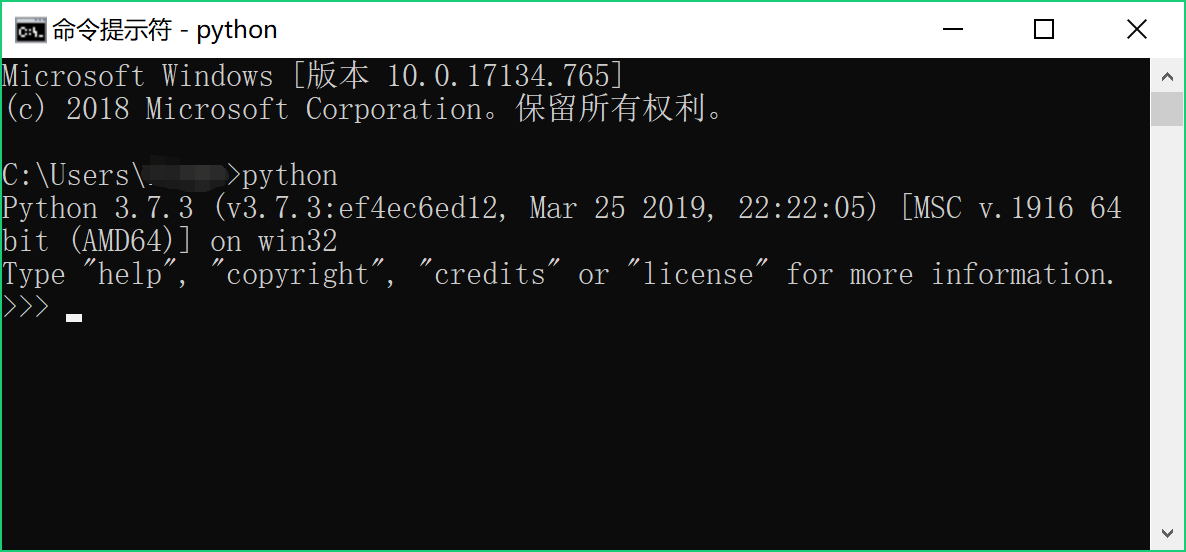
否则,请重新检查你哪里的打开方式不对,或者直接给我留言。
没出现上图效果请务必检查这几项注意:
- 注意1:一定是要用英文分号和前面已有的内容隔开,记得关闭你的中文输入法
- 注意2:win7系统是右键单击“计算机”,点击“属性”->“高级系统设置”->“环境变量”
- 注意3:如果不存在Path记录,就创建一条新的
- 注意4:win10系统的Path不是用分号分隔,而是需要点击Path后再点击新建一条记录,把路径加进去,无需分号
- 注意5:环境变量里会有用户变量和系统变量两类,如果添加后无效,建议在两类的Path里都加上路径,并尝试重启下系统
- 注意6:设置完要重新打开命令行
命令行里的Python环境一样可以运行代码:
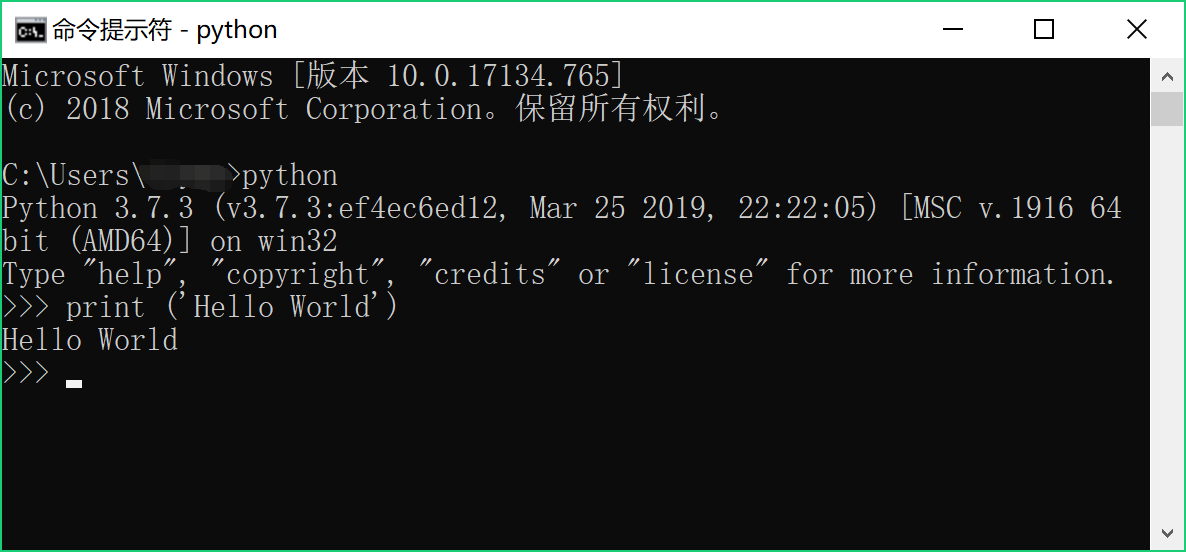
嗯。。。如果这么几步你还是被绕晕了,没关系,我还留了一手:从公众号右边菜单里的“在线编程”或回复关键字code,可进入我为你开发的一个在线写python的网页工具,练习一下python语言。不过在线工具毕竟功能有限,仅可作为体验,真正要学习还得在电脑上。
那Mac的同学怎么办?Mac上叫“终端”,英文版叫Terminal,可以在“应用程序”里找到,也可以直接在你的Mac上搜索“终端”或者“Terminal”找到。打开之后输入 idle ,敲下回车,就可以进入开发工具;如果输入 python ,就可以打开如上的 python 命令行,你可以自己亲手试一试。
好了,今天就这么多,快去试试你的python,输出一行“Hello World”吧。完成的同学可以截个屏发给我。欢迎各种建议、讨论和闲聊,当然更欢迎你把这里分享给更多的朋友。
来源:Crossin的编程教室