【Python 第20课】命令行常用命令
今天茬开话题,说一下命令行(Windows下叫“命令提示符”,Mac下叫“终端”)里的常用命令。已经熟悉同学可略过。
打开命令行,我们会看到每行前面都有诸如
C:\Documents and Settings\Crossin>或者
MyMacBook:~ crossin$之类的。
这个提示符表示了当前命令行所在目录。
在这里,我们输入 python 并敲下回车,就可以进入python环境了。但今天我们暂时不这么做。
第一个常用的命令是:
dir (windows环境下)
ls (mac环境下)
dir 和 ls 的作用差不多,都是显示出当前目录下的文件和文件夹。
具体效果可参见文末的附图。
第二个常用命令是:
cd 目录名
通过 dir 或 ls 了解当前目录的结构之后,可以通过“cd 目录名”的方式,进入到当前目录下的子目录里。
如果要跳回到上级目录,可以用命令:
cd ..
另外,Windows下如果要写换盘符,需要输入
盘符:
比如从c盘切换到d盘
C:\Documents and Settings\Crossin> d:
有了以上两个命令,就可以在文件目录的迷宫里游荡了。虽然没可视化的目录下的操作那么直观,但是会显得你更像个程序员。。。
于是乎,再说个高阶玩法:现在你可以不用 idle 那套东西了,随便找个顺手的文本软件,把你的代码写好,保存好,最好是保存成 py 文件。
然后在命令行下,通过使用 cd 命令进入到 py 文件保存的目录,再执行命令:
python 代码的文件名就可以运行你写的程序了。
演示如下:
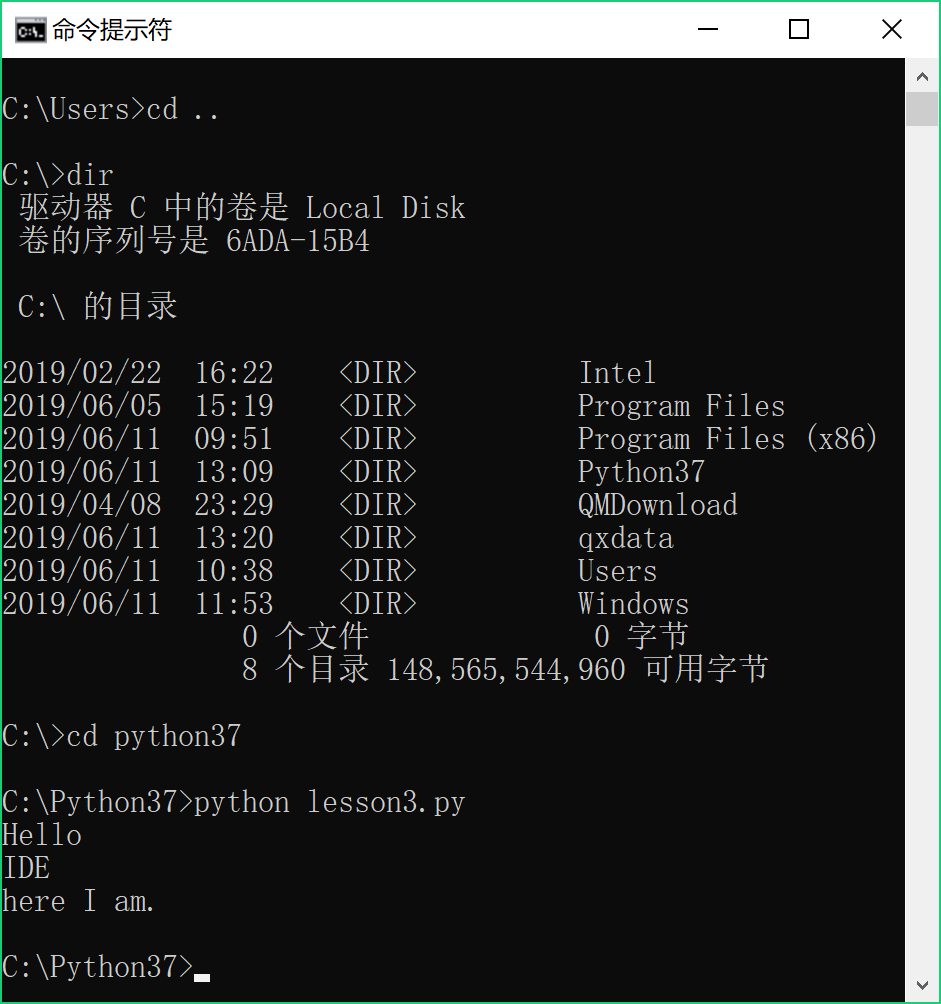
嗯,这才像个python程序员的样!
注意:如果执行 python 命令时提示“不是内部或外部命令”,那么说明你的环境变量没有设置好。请参考 1.安装 课中最后一点配置命令行里的几点注意进行检查。
其他常用命令,诸如 拷贝文件、删除文件、新建文件夹 之类的,请你自行在网上搜索相关资料。很容易的,比如你搜“mac 终端 常用命令”,就可以找到很多了。
#======= 扩展阅读 ========#
使用搜索引擎也是程序员的重要技能之一,所以现在你可以练习起来,推荐阅读下 编程初学者如何使用搜索引擎。
学到这里,很多同学都已经写出来可以完整运行的代码,有了不小的成就感,希望能把程序发给别人运行。然而对方电脑上如果没装python就运行不了了。
这里,我提供一篇关于如果把你的 python 程序打包成别人电脑上也可执行的 exe 文件的教程,稍稍有点复杂,想挑战的可以去试试:
来源:Crossin的编程教室